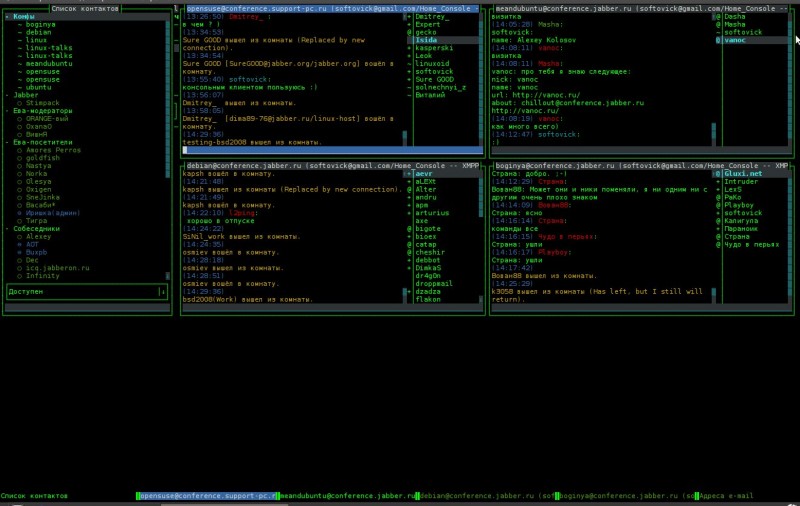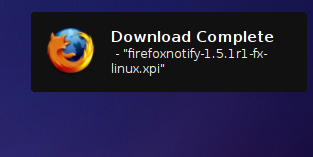Sulci — это jabber бот от ermine. В настоящее время один из самых распространенных в конференциях jabber. Список команд можно просмотреть здесь.
Так как на официальном сайте sulci не доступен, можно скачать отсюда.
Первоначально для сборки потребуется установить некоторые пакеты (~35mb)
sudo aptitude install ocaml-native-compilers ocaml-findlib libocamlnet-ocaml libocamlnet-ocaml-dev ocaml-ulex libssl-ocaml-dev libcryptokit-ocaml-dev libgdbm-dev libsqlite3-ocaml-dev
Распаковываем бота, заходим в директорию с sulci и собираем
cd sulci.r318.src
make
Для работы бота потребуется словарь Mueller24.koi. Качаем его, например, отсюда
Директорию dict можно распаковать в папку с ботом, т.е. sulci.r318.src/sulci/
Затем переименуем файл sulci.conf.example в sulci.conf и настроим по своему усмотрению. Для того, чтоб бот запустился нужно не забыть изменить в sulci.conf путь до словаря /path/to/Mueller24.koi на dict/Mueller24.koi, т.е. указать именно тот путь путь куда поместили словарь.
Запускается бот так
cd sulci
./sulci
Если бот не запустился, то открываем report.log и смотрим, что ему мешает.