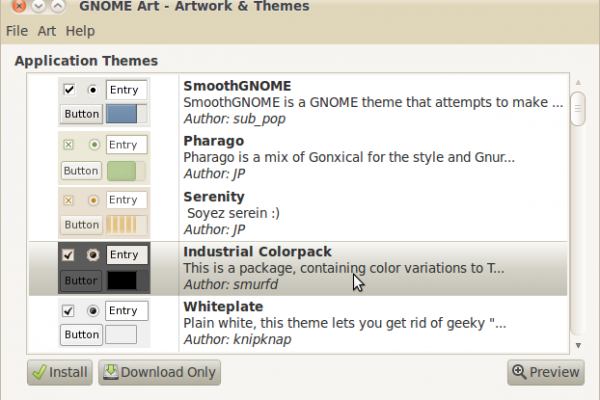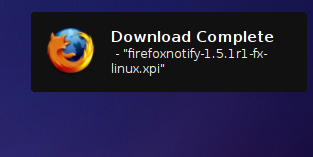Являясь ярым поклонником продуктов Open Source, в том числе и Linux, не мог не пройти мимо темы, обсуждаемой при переходе на Linux. В моем посте речь пойдет про графическое оформление и шрифты. Пожалуй не стану перечислять все посты, которые сподвигли меня на сочинение данной статьи, а перейду сразу к делу.
Моё описание актуально в первую очередь для Ubuntu Hardy 8.04, с графическим окружением GNOME, разрешения экрана 1280х800 (экран широкоформатный, это важно). Большая часть будет актуальна и для других вариантов. Хотя могу сразу сказать, что полностью воспроизвести мой способ на 64-битном дистрибутиве Ubuntu 8.10 мне не удалось.
Перепробовав несколько вариантов оформления и использования различных шрифтов, подобрал наиболее оптимальный для себя способ, представленный на рисунке:

Как же его сделать?
А вот делать то ничего особенного и не надо, как выяснилось.
1. Устанавливаем и обновляем до актуального состояния операционную систему Ubuntu(я предпочитаю Ubuntu Hardy 8.04.2). Не забываем поставить драйвера для видеокарты с поддержкой ускорения при необходимости.
2. Мне нравится стилизация под MacOS, поэтому я ставлю тему рабочего стола, основанную на Brushed. Найти подобные темы можно тут. Я лично выбрал такую. Кстати, желательно там зарегестрироватся, иначе некоторые темы не дает скачать полностью. Итак, скачиваете тему, и устанавливаете ее в систему. Заходим Система — Параметры — Внешний вид, открываем закладку Тема, жмем кнопку Установить…, выбираем наш скаченный архив с темой и… все готово.
3. Я предпочитаю отключать Compiz, т.к. его спецэффекты мне не нужны. Заходим Система — Параметры — Внешний вид, открываем закладку Визуальные эффекты и ставим галку Без эффектов. Должно быть что-то вроде:

4. Теперь настроим шрифты. Заходим в настройки Система — Параметры — Внешний вид, открываем закладку Шрифты и выставляем все параметры по картинке, наблюдая в реальном времени, к чему приводят Ваши действия:

если у вас экран широкоформатный, то желательно увеличить разрешения шрифта, жмем кнопку Подробнее… и ставим нужную цифру в поле. в сети встречается расчет нужного значения, я же подбирал методом тыка, который, как известно, еще никто не отменял:

И теперь Вы можете со спокойной совестью хвастатся вашим красивым рабочим столом, не уступающим, ИМХО, по четкости ни Windows Explorer, ни MacOS X.
Пара ньюансов:
— Отключать Compiz не обязательно, при использовании темы Brushed это ни на что не влияет;
— Есть темы, которые не только просто стилизуют рабочий стол под MacOS, но и воспроизводят почти досконально ее оформление и поведение… Но я бы это делать не советовал, т.к. испробованная одна такая тема работала весьма криво и нестабильно, к тому же пришлось включать Compiz.