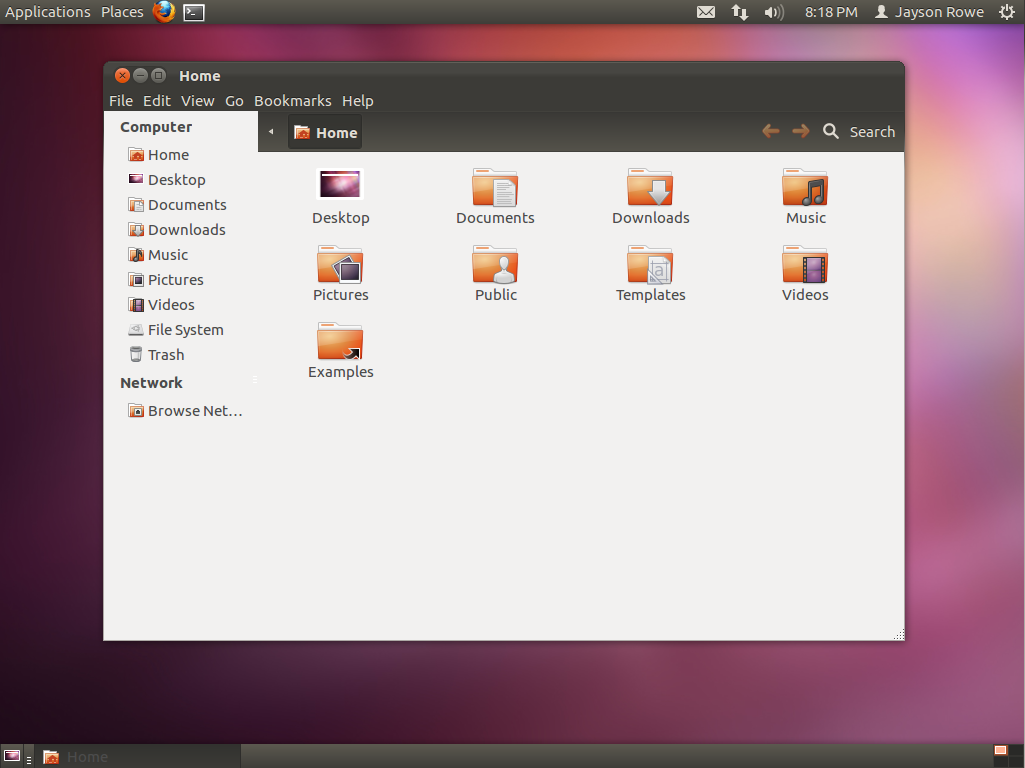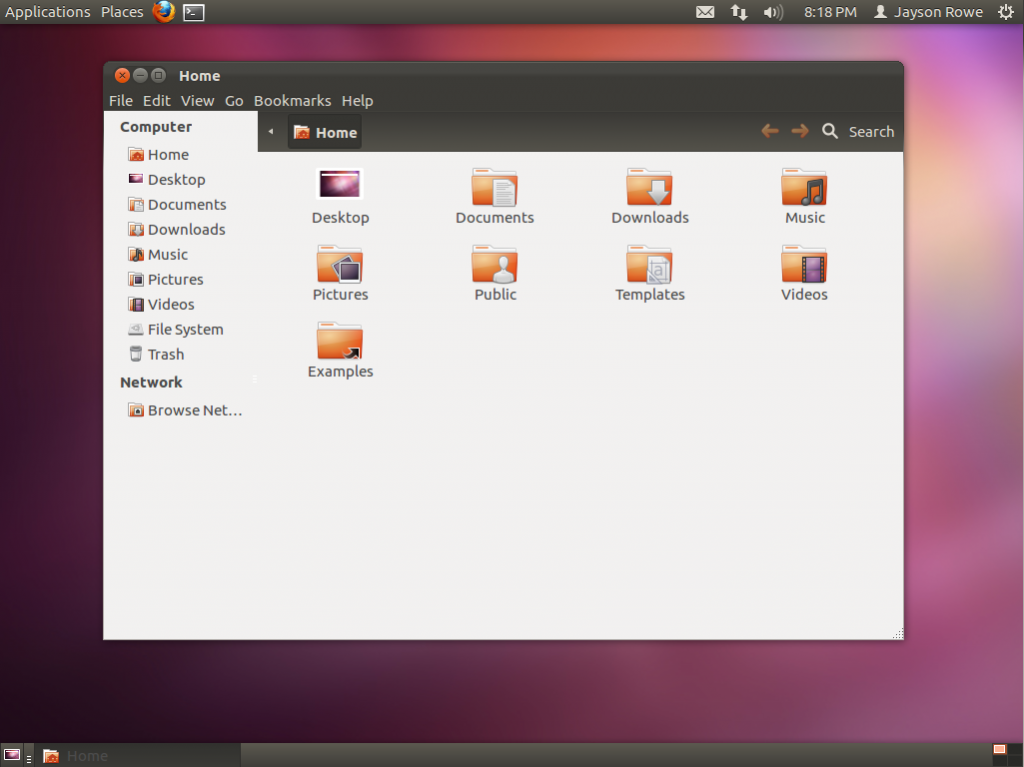После долгих экспериментов с различными wiki-движками написанными на PHP и использующий в качестве хранилища MySQL я всё-таки остановился на том от чего хотел уйти — MediaWiki.
Внимание! В репозитории Ubuntu 11.10 лежит пакет mediawiki-1.15.5-3build1, на Launchpad дела с версией обстоят не многим лучше. В то время как на данный момент рабочая версия — 1.18! Я устанавливал MediaWiki из репозитория, так как она будет использоваться для внутрекорпоративых целей на офисном сервере. Для серверов, доступных из Сети, я рекомендовал бы скачать последнюю версию MediaWiki и использовать её.
Для работы MediaWiki нужен сервер Apache, PHP5 и MySQL. Если коротко, то для их установки нужно выполнить:
sudo apt-get install apache2 mysql-server php5 php5-mysql
За подробностями можно заглянуть в Google.
Установка MediaWiki из репозитория элементарна:
sudo apt-get install mediawiki
Настройка чуть сложнее