Данная заметка является продолжением заметки Установка и настройка Ubuntu 10.04 «Lucid Lynx» на компьютер с Ubuntu: часть 1 — подготовка.
Перед установкой системы нужно скачать ISO-образ с официального сайта Ubuntu ( ссылки на различные сборки есть в заметке Вышла Ubuntu 10.04 LTS Lucid Lynx ), проверить md5-сумму скаченного образа и записать данные из образа на диск. После этого останется только загрузиться с этого диска и приступить к процессу установки Ubuntu 10.04 «Lucid Lynx».
На мой взгляд, установка Ubuntu 10.04 «Lucid Lynx» настолько проста и понятна, что с ней справится даже ребёнок, но я всё же опишу её поэтапно.
1. Иногда Ubuntu 10.04 «Lucid Lynx» загружается с LiveCD в «классическом» варианте (снимок экрана 1, снимок экрана 2), а иногда в новом (снимок экрана 1, снимок экрана 2). Как на это повлиять, не знаю. У меня на одном и том же компьютере в разный момент времени загружалось по-разному. Чаще всего у меня загружался новый вариант LiveCD, поэтому весь дальнейший процесс я буду описывать, отталкиваясь от него.
2. 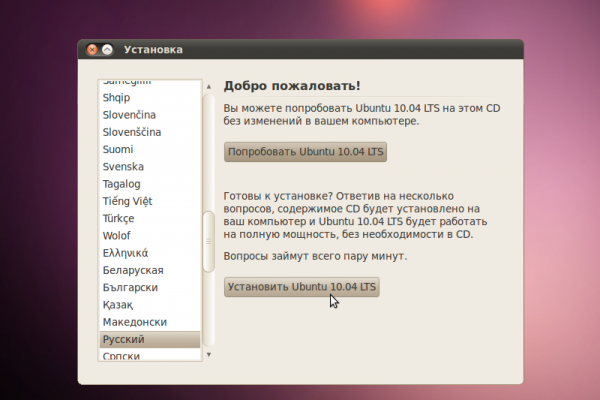
Для начала переведём установщик, а впоследствии и установленную ОС на русский язык. Для этого в левом списке выберите пункт «Русский». Вот, теперь стало понятно, что же было написано справа. Для начала установки щёлкаем по кнопке «Установить Ubuntu 10.04 LTS».
На заметку: если раньше /home был выделен в отдельный раздел, то можно щёлкнуть по кнопке «Попробовать Ubuntu 10.04 LTS» и, загрузившись с LiveCD, удалить все скрытые папки и файлы из домашних директорий пользователей (рекомендую оставить только ~/.ssh/ , если вы подключались по этому протоколу к другим компьютерам). Это освободит место и удалит все конфигурационные файлы от всех программ, что позволит скинуть все настройки в них в режим «по умолчанию». Кстати, папка ~/.cache один раз у меня занимала 4ГБ, а она всего лишь содержит временные файлы.
3. 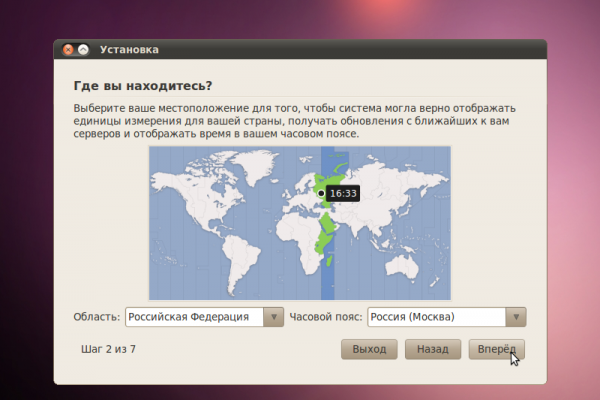
На этом шаге установщик спросит у вас страну и часовой пояс.
4. 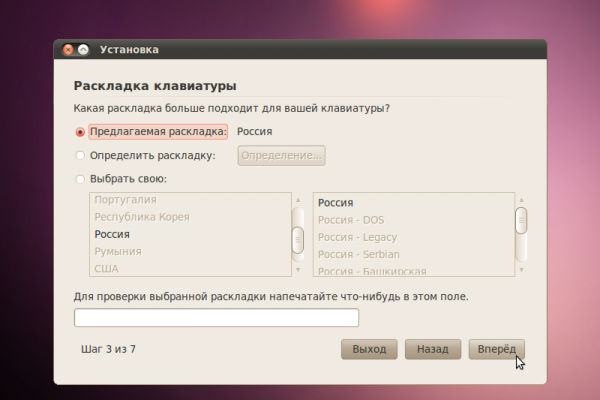
Этот шаг посвящён второй раскладке клавиатуры. По умолчанию установщик предлагает стандартную русскую раскладку, которая нанесена на все, виденные мной, клавиатуры с русскими буквами.
5. 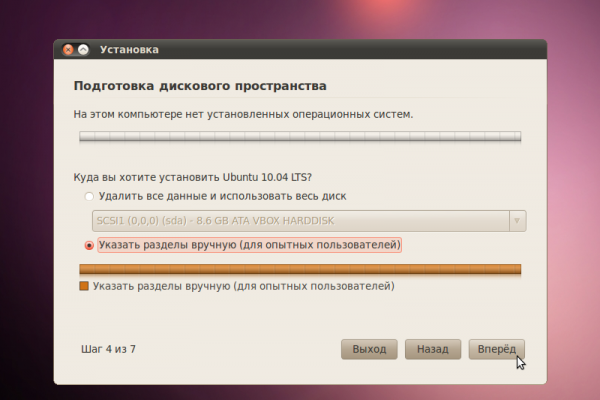
Этот шаг в установке самый важный и самый сложный. На нём необходимо разбить жёсткий диск на разделы (аналоги дисков C:\ , D:\ и т.д. в Windows).
Мой рецепт разбивки очень прост:
- 5-10 ГБ в формате ext4 для системного раздела ( / )
- 1,5*RAM (объём оперативной памяти) для раздела подкачки (swap)
- всё остальное место в формате ext3 под /home
Давайте рассмотрим, как это сделать, подробнее.
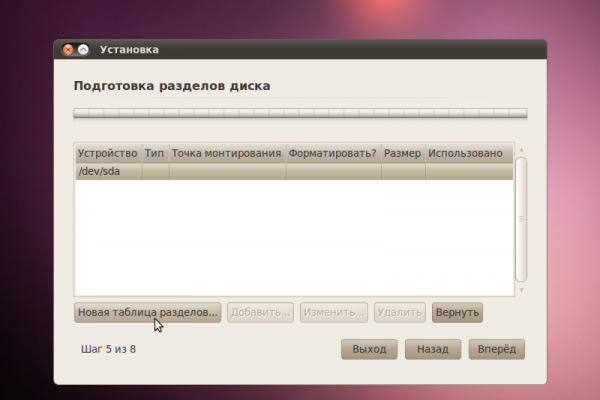
Если устройство (жёсткий диск) уже было разбито на разделы, то выставляем для них точки монтирования и ставим флаг «форматировать» для корневого раздела. Если же жёсткий диск до этого не был разбит на разделы, то выбираем устройство (жёсткий диск), на которое будем производить установку, и щёлкаем по кнопке «Новая таблица разделов…».
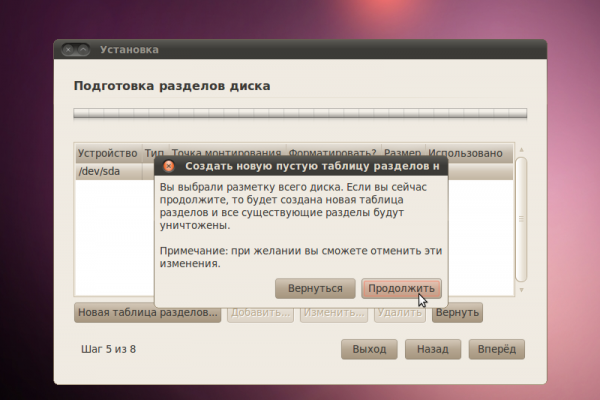
Установщик предупредит нас о том, что все существующие разделы будут уничтожены (вместе с данными, хранящимися на них), а на их месте будут созданы новые разделы. Так как мы в первой части заметки сделали резервную копию всех нужных данных, то без колебаний щёлкаем по кнопке «Продолжить».
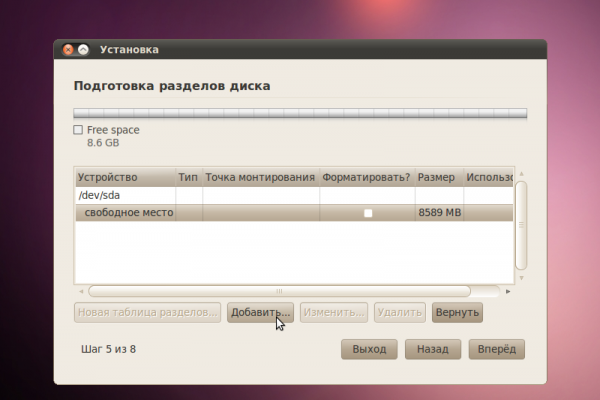
Отлично, теперь у нас появилось свободное место на диске, которое можно преобразовать в разделы. Выбираем пункт «свободное место» и щёлкаем по кнопке «Добавить…».
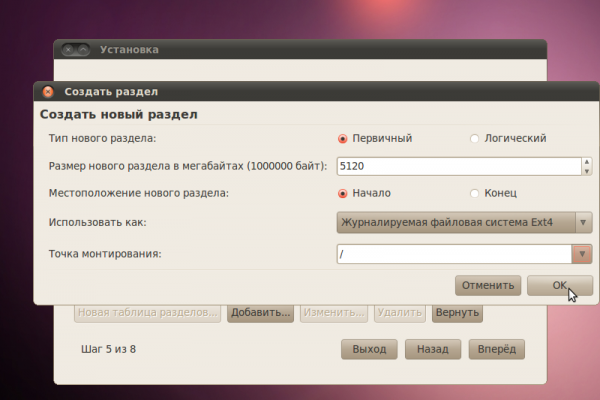
Теперь вводим данные по корневому разделу:
- «Тип нового раздела:» — «Первичный»;
- В поле «Размер нового раздела в мегабайтах:» указываем количество мегабайт, которые нужно выделить под этот раздел (от 5000 до 10000);
- «Местоположение нового раздела:» — «Начало»;
- «Использовать как:» — «Журналируемая файловая система ext4»;
- «Точка монтирования» — «/».
Щёлкаем по кнопке «ОК».
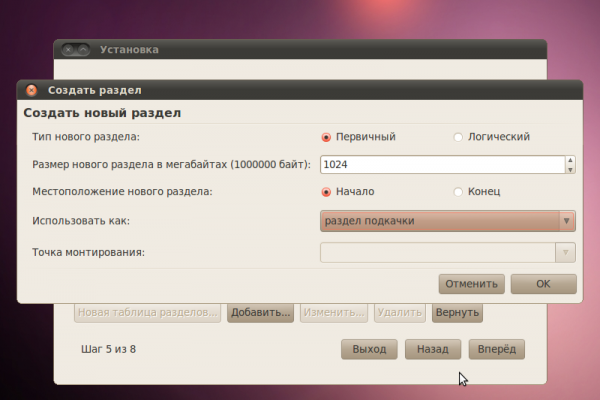
Раздел подкачки — это область на жёстком диске, которая используется компьютером, когда ему перестаёт хватать оперативной памяти. Также в этом разделе сохраняется содержимое оперативной памяти, когда компьютер переходит в спящий режим.
Вновь щёлкаем по кнопке «Добавить…» в окне с заголовком «Установка». И в открывшемся окне указываем настройки для раздела подкачки:
- «Тип нового раздела:» — «Первичный»;
- В поле «Размер нового раздела в мегабайтах:» указываем от полуторного до двукратного размера оперативной памяти компьютера;
- «Местоположение нового раздела:» — «Начало»;
- «Использовать как:» — «раздел подкачки».
Щёлкаем по кнопке «ОК».
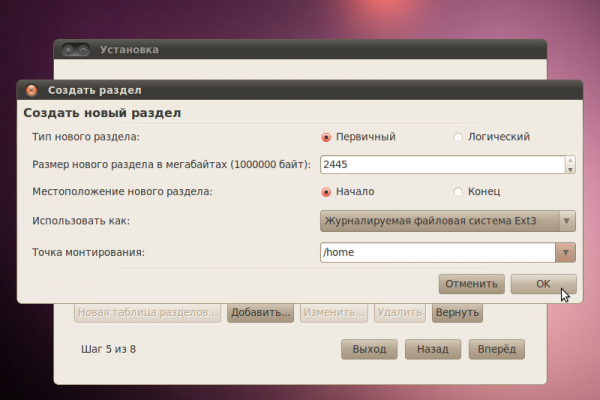
Домашняя директория (/home/<user>/) хранит в себе все файлы пользователя, а также настройки для программ, которые он использует. Этот раздел должен быть самым большим.
Замечание: так как я делал снимки экранов с установщика в виртуальной машине, у меня этот раздел получился самым маленьким.
Вновь щёлкаем по кнопке «Добавить…» в окне с заголовком «Установка». И в открывшемся окне указываем настройки для домашнего раздела:
- «Тип нового раздела:» — «Первичный»;
- В поле «Размер нового раздела в мегабайтах:» указываем оставшееся свободное пространство;
- «Местоположение нового раздела:» — «Начало»;
- «Использовать как:» — «Журналируемая файловая система ext3»;
- «Точка монтирования» — «/home».
Щёлкаем по кнопке «ОК».
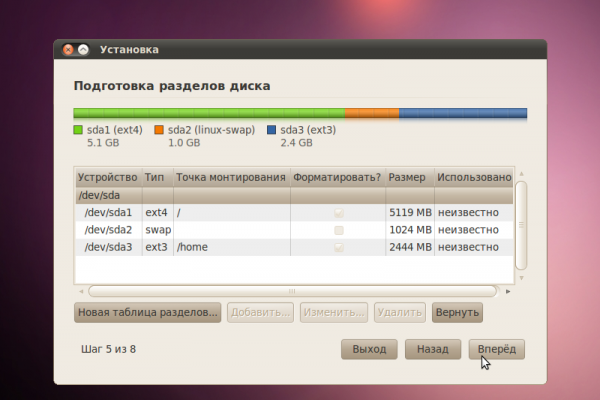
Проверяем, правильно ли мы разметили жёсткий диск. Если да, то щёлкаем «Вперёд».
Замечание: может возникнуть вопрос, почему для системного раздела я использовал ext4, а для /home — ext3? Ответ прост: ext4 — это файловая система нового поколения, которая работает быстрее, нежели ext3, но, так как ext4 ещё слишком молода, то бывает, что в ней находят критические ошибки, которые могут привести к потере данных. Ext3 используется уже давно и обкатана, как только можно. Поэтому для системных данных, которые в случае чего я смогу восстановить переустановкой системы, я выбираю шуструю ext4, а для моих данных, которые иногда могут быть очень критичны и не иметь резервной копии, я использую проверенную ext3. Раньше я использовал для системного раздела RiserFs, так как она идеально подходит для работы с большим количеством маленьких файлов, которыми изобилует Linux, но в один прекрасный момент она у меня слетела и восстановить её не получилось. После этого я перешёл на ext3, а потом и ext4, для системного раздела. И эти файловые системы меня ещё ни разу не подвели.
6. 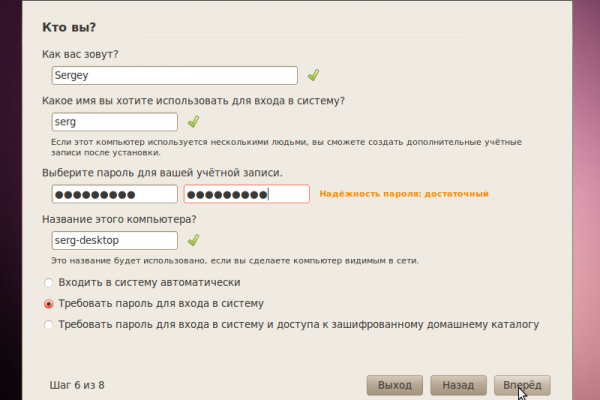
Создаём учётную запись пользователя. В поле «Как вас зовут?» можете указать любое имя на любом языке. А в поле «Какое имя вы хотите использовать для входа в систему?» необходимо ввести желаемый логин, написанный строчными (маленькими) буквами латинского алфавита.
Замечание: если у вас уже есть домашний раздел и в нём есть папка пользователя, то при указании в качестве логина такого же имени пользователя, как и название папки, эта папка будет использована в качестве его домашней.
Остальные поля, кроме пароля, можно оставить в значениях, предложенных установщиком. Щёлкаем «Вперёд».
7. 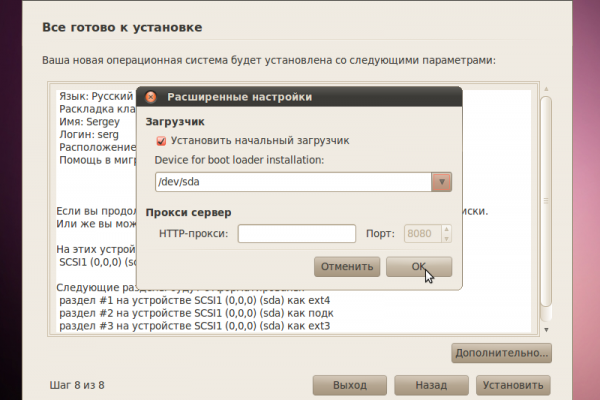
Если вам нужно указать Proxy-сервер или поменять место расположения загрузочной области, то щёлкните по кнопке «Дополнительно».
Ещё раз проверяем настройки установки и щёлкаем «Установить» для начала процесса установки.
Возможно, если во время установки нет доступа в Интернет, то поддержка русского языка будет установлена не полностью (не все меню и программы будут иметь русский интерфейс), но при первом же подключении к Сети в установленной системе Ubuntu автоматически выдаст запрос на установку необходимых языковых пакетов. Можно выполнить установку необходимых языковых пакетов вручную в любое удобное время, перейдя в меню системы Система → Администрирование — Поддержка языка.
Если же при установке системы она будет иметь доступ в Интернет, то, помимо установки полной локализации, она также установит все доступные обновления.
Вот и весь процесс установки, теперь переходим к самому интересному — к третьей части.
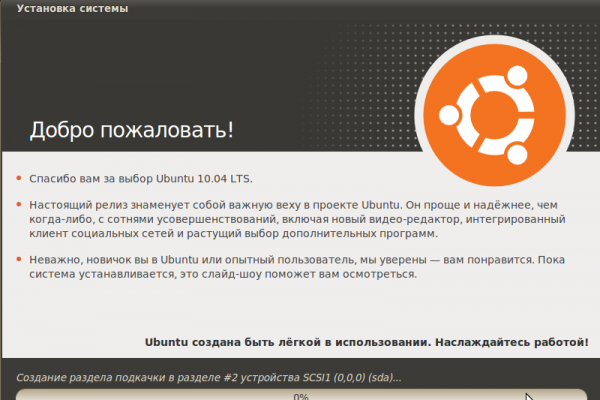
хватит уже использовать М$ рекомендации для размера фаила подкачки в 1.5 от RAM написанные 10 лет назад !!!
у меня сейчас 12ГБ памяти — и что, я должен делать swap на 18ГБ!!!??? insane!!!
Ставлю линуксы уже 2 года без swap вообще — ни разу проблем не было.
Если вам очень стремно — сделайте потом уже фаил подкачи мегабайт 512 из обычного файла
с помощью mkswap и swapon — мануалов море в гугле.
По поводу свопа — VicOEM — прав, но есть одно «но». В Ubuntu встроили механизм Hibernate — а вот он требует свопа больше чем оперативка.
А если не получается подключить интернет?
Например, у меня модем настроен как роутер, дома локалка. С виндой все ок, Eeexubuntu тоже ок, а вот с новой убунтой карячусь уже часов шесть — не получается!!! Подскажите кто-нить где порыться!!
GamerK, а вы не могли бы свою ситуацию более подробно изложить на Форуме Сообщества «Я и Ubuntu»?
Есть небольшой опыт работы в UBUNTU, но до этого времени шёл т.с. «верхним чутьём»; но сейчас появилась система!
Спасибо за науку!
KRoman, рад что мои заметки оказались для Вас полезны! Значит я написал их не зря 🙂
Спс очень помогла статья)