В лучших русских традициях команда MeAndUbuntu.Ru поздравляет своих читателей с Новым Годом и желает всяческих свершений, новых побед и возможностей в наступающем 2010 году, году Тигра. Ну и самое главное — здоровья физического и морального. Удачи, друзья!
Автор: Softovick
vsftpd, как я его использую. Разграничение доступа на FTP-ресурсе – все просто же!
Если кто не в курсе, есть такой сервер ftp, под названием vsftpd. Попробовав его раз, я остался на нем на все время. Если внимательно посмотреть по ссылке, то можно увидеть, что почти все сервера известных дистрибутивов GNU/Linux и других проектов OpenSource работают на нем.
Ничего более наглядного и простого я пока не встречал. Вариант в виде ProFTPD меня не устроил несколько громоздкой настройкой… Впрочем, его тоже можно настроить достаточно удобно, через WebMin, но речь я поведу не об нем…
По умолчанию vsftpd либо работает только на чтение, либо дает доступ на редактирование всем (ну, разве что разграничивает доступ на уровне авторизованный /анонимный пользователь). Сначала меня это устраивало, но в один момент понадобилось, чтобы парочка пользователей все таки умела писать, а другие все только читали.
Я использую авторизацию пользователей, заведенных в системе (мне так удобнее, чем делать виртуальных). И через некоторое время изучения интернета меня осенило… Теперь у меня все имеют доступ на редактирование и запись в FTP, но разграничение происходит уже на уровне ACL файлов — там я просто запрещаю доступ на редактирование в папке или файла — и тогда пользователь не сможет ни удалить, ни создать, зато сможет спокойно прочитать.
Есть также мысля использовать для этих целей особую группу и дать доступ на редактирование только ей, соответственно угодных мне пользователей включать в нее, а при необходимости просто исключить.
Не спорю, что мой способ не так элегантен, зато он работает и меня устраивает. К тому же настраивается vsftpd гораздо проще, чем ProFTPD, если не устраивают настройки по умолчанию.
LXDE – заставьте свой компьютер работать быстрее
Про графическую среду LXDE говорится во многих источниках. Даже Ubuntu решил делать отдельный дистрибутив LUbuntu.
Встретив несколько раз это название, я решил попробовать, что же это.
Читать далее «LXDE – заставьте свой компьютер работать быстрее»
Компьютер для пенсионера. EeeTOP и Ubuntu – лучший выбор
Давно я не писал, каюсь. Решил возобновить свои серии. Теперь моему эксперименту подвергнется компьютер EeeTOP и моя мама, пенсионер. В свой очередной отпуск я решил съездить к маме в гости и подарить ей компьютер.
Выбор пал на…
Делаем Ubuntu дружелюбной. Или устанавливаем красиво нужные приложения.
Прочитав в очередной новости о том, чего же кому-то там не хватает в Ubuntu, я вспомнил, что давно собирался вам рассказать, как же собственно облегчить установки разных полезных программ для Linux. Большинство советов подойдут для любого из распространенных дистрибутивов Linux, я же опишу, как это происходит у меня на Ubuntu, ибо только в ней есть отличная утилита под названием Ubuntu Tweak. Собственно с нее и начну.
Все действия происходят в системе Ubuntu 9.04 (на данный момент AMD64, где есть некоторые тонкости по сравнению с i386, но их становится все меньше с каждой новой версией ПО). Итак, читаем…
Простыми словами про графику. Или просто о GIMP.
Вашему вниманию представляется первый (и надеюсь не последний) очерк простого пользователя, работающего в Ubuntu и GIMP с изображениями и фотографиями. Автором оригинального текста является моя жена, я же позволил себе слегка подретушировать оформление. Возможно как-нибудь отдельно я опишу процесс внедрения в практику именно Ubuntu и именно GIMP, но это уже другая история. Итак, читаем…
Интернет так, как он есть на самом деле. Или web в консоли.
Не секрет для многих (я надеюсь), что всемирная сеть Internet предназначена в первую очередь для отображения, передачи и хранения информации. Ну и для общения. То, что мы сейчас наблюдаем в виде красивых картинок и всяческих флеш-баннеров — не более чем завлекаловка, обычно несущая в себе мало информации.
Не секрет, что многие отключают показ картинок, ограничивают показ рекламы и т.п., лишь бы не видеть всего это красочного разнообразия и сосредоточится на чтении того, что им действительно важно. И тут, как ни странно (а странно ли?), GNU/Linux снова предоставляет множество разнообразных вариантов решения. В частности, вместо громоздких программ для чтения www-страниц, почты и общалок, существует великое множество не менее функциональных консольных программ. Их использование также позволит убить еще одного зайца — потребление памяти.
Итак, краткий обзор тех, программ, которые я сам более менее активно использую:
1. Браузер. В Ubuntu использую elinks. Ставится и запускается очень просто sudo aptitude install elinks На запрос адреса можно нажать Esc и потом «O», откроется окно настроек. Ну а дальше, как говорится, «сахар и молоко по вкусу».
elinks
2. Почта и новостник. Я лично использую web-интерфейс, предоставляемый сервисами Google, но никто не мешает мне использовать Alpine, почтовый клиент с поддержкой pop, smtp и nntp. Ставит и запускается так sudo aptitude install alpine
alpine
3. Ну и наконец одно и самых популярных — мессенжер. И тут вырывается…. да-да, тот самый Pidgin 🙂 Ну не совсем конечно, но близко. Программа называется Finch и она по функциональности полностью соответствует Pidgin и даже использует его настройки. Ставится и запускается также просто sudo aptitude install finch
finch
Сам я сейчас пользуюсь ею постоянно для общения. В том числе и открыв несколько конференций. Даже приведу пример для наглядности:
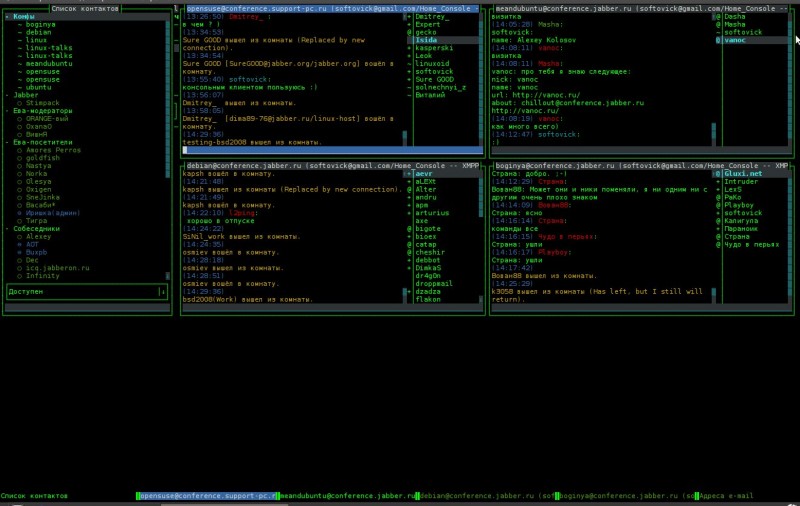
Linux & Lotus. Единство великих. Продолжение.
Вдохновившись статьей Скрипт автостарта в Ubuntu, я решил немного развить тему Linux & Lotus. Единство великих. и настроить автозагрузку сервера Domino при загрузке системы.
Ничего особо нового не придумаю, потому просто опишу кратко, что нужно сделать, чтобы сервер Lotus Domino запускался автоматически при загрузке системы в screen-сессии. Итак, начнем:
1 шаг: сделаем скрипт автозапуска, как в теме Скрипт автостарта в Ubuntu;
sudo nano /etc/init.d/autostart.script
2 шаг: вставим в него следующие строки
#!/bin/bash
screen -A -m -d -S domino su - notes -c "cd ~ && /opt/ibm/lotus/bin/server"
Данный скрипт запустит из-под рута сессию screen под названием «domino», зайдет по пользователем «notes» и выполнит запуск сервера.
3 шаг: сделаем исполняеемым файл скрипта и добавим его в автозагрузку
sudo chmod +x /etc/init.d/autostart.script
sudo update-rc.d autostart.script defaults 95
Вуаля, как говорят французы.
В итоге мы получаем ситуацию, при которой при загрузке системы автоматически запустится сервер. Сессия screen при этом запустится от имени рута, потому чтобы посмотреть результат запуска (там будет консоль сервера), то следует набрать команду sudo screen -r
P.S.: если кто подскажет, как правильно запустить сессию screen от имени локального пользователя, то буду благодарен.
Доб. 09.08.2009 г.
В результате опытной эксплуатации удалось выявить, что данный способ работает отлично в Ubuntu, но не срабатывает в OpenSUSE 10. В первую очередь из-за отсутствия утилиты update-rc, во-вторую — из-за несколько другого механизма автозагрузки. Итак, если у кого нужно сделать автозагрузку сервер Domino в OpenSUSE, то для Вас шаг № 3 будет выглядеть так: su
chmod +x /etc/init.d/autostart.script
ln -s /etc/init.d/autostart.script /etc/init.d/rc5.d/S95autostart.script
Теперь и с конференцией.
Уважаемые посетители нашего ресурса. Мы продолжаем наше развитие и рады предложить Вам еще один способ общения — Jabber конференция. В конференции вы также можете не только задать вопрос и получить на него ответ, но также просто пообщаться на темы, смежные с GNU/Linux.
Для подключения достаточно использовать любой доступный Jabber-клиент и аккаунт, комната называется meandubuntu@conference.jabber.ru. Узнать подробности использования Jabber можно на любом сайте, предоставляющем подобные услуги, к примеру на одном из самых популярных в России Jabber.ru.
Добро пожаловать!
MDADM. Битый диск – без паники!
Кто пользуется софтовым RAID-массивом, тому пригодится мой только-что обретенный опыт.
Началось все с того, что буквально три часа назад мой сервер меня обрадовал сообщением от mdadm. Смысл сообщения в том, что от второго массива был отсоединен один из дисков в результате ошибки.
После подключения было обнаружено, что к устройству /dev/md1 подключен только один из двух дисков. В том время как в системе второй диск и виден и функционирует. Слегка запаниковав, я пошел простым путем — почитав man mdadm, просто добавил к /dev/md1 устройство /dev/sdb1, которые и отсоединилось…
Но меня ждал жестокий сюрприз — mdadm после попытки синхронизировать диски выдал сообщение «faulty spare rebuilding». Первая мысль была — диск убился. Вторая мысль пришла через 5 минут — а не порытся ли в интернете. Мое спокойствие было вознаграждено и я почитал какой-то пост в интернете на английском языке, из которого понял в общих чертах, что в данном случае какая-то проблема со SMART.
Поставив пакет smartmontools, я вывел всю инфу по сбойному диску, в которой не нашел никаких отклонений. После некоторых раздумий, я запустил тест диска по команде smartctl —test=short /dev/sdb… Пришлось ждать целых 2 минут, пока закончится тестирование (сразу скажу, в примере написано про test-long, так вот я его советую запускать только при явных проблемах, т.к. работает он порядка 4-5 часов 🙂 ).
И «о чудо, Волька ибн не помню кто»! Тестирование не показало никаких отклонений на устройстве и я снова попытался подсоединить раздел к массиву… И был таки вознагражден наблюдением неуклонно растущего процента синхронизации без ошибок.
Вывод очень простой: даже если Вы не используете SMART, его показатели зачастую все равно влияют на работоспособность устройств, поэтому для профилактики все таки периодически запускайте тестирование и проверку SMART-статуса устройств. Ошибок возможно не будет, но при этом скорее всего перестанут паниковать другие программы.