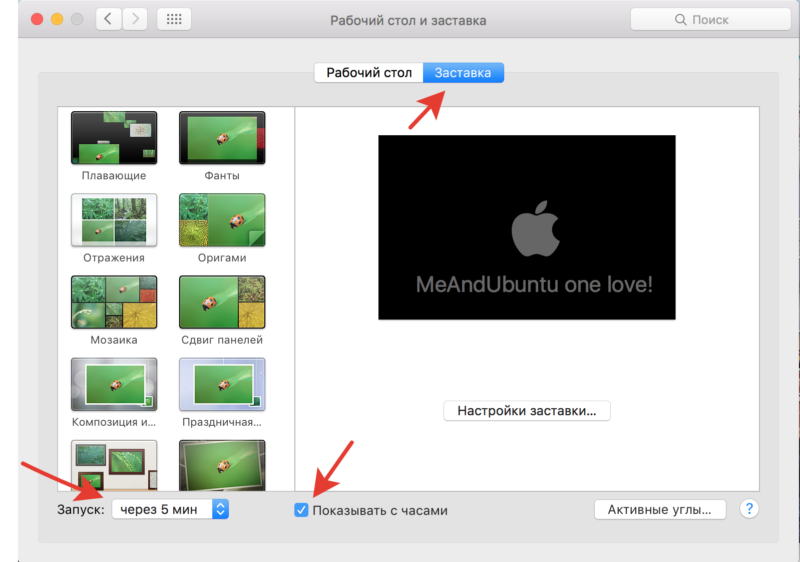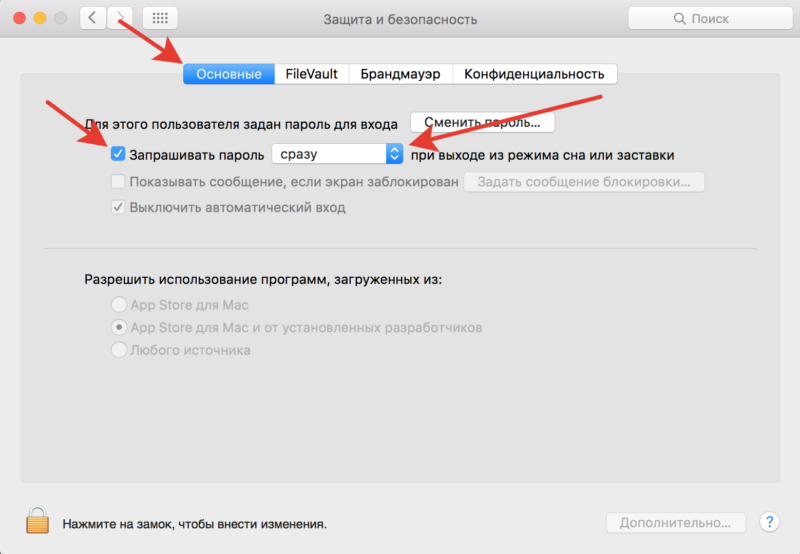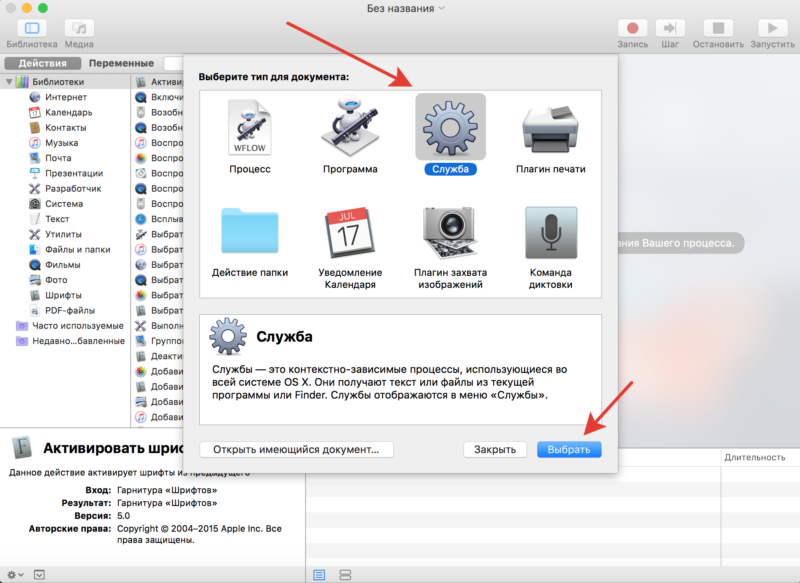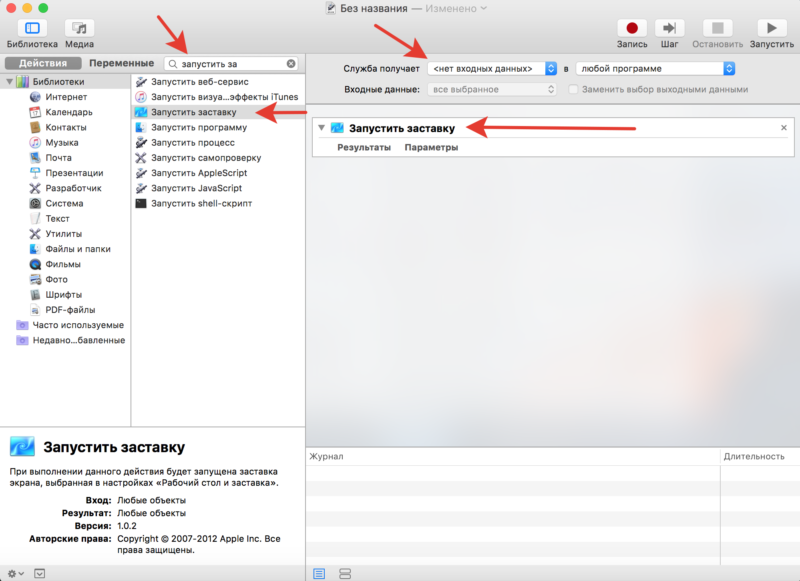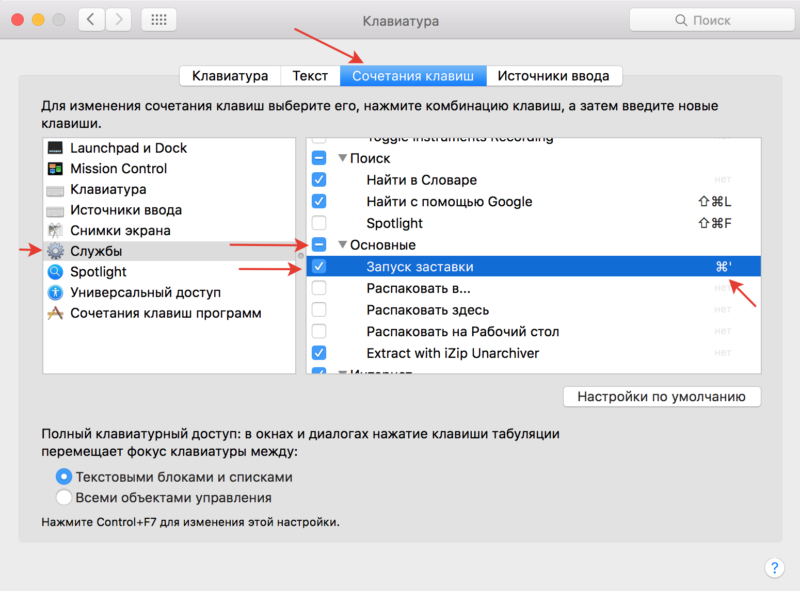Добрый день, уважаемый читатель.
На днях я столкнулся с проблемой на macbook pro 13, когда макбук зависает при выхода из сна. Особенностью этой проблемы является то, что это происходит не каждый раз и происходит только тогда, когда подключено 2 монитора к ноутбуку. Долго копавшись в интернете и не найдя решение проблемы, у меня удалось придумать своё, может не такое классное, но на рабочем компьютере у меня больше не возникает проблем
Solution: Вместо того, чтобы переключать ноутбук в сон, мы будем переключать его в режим заставки, после которого компьютер становится заблокированным. Для ноутбука, который используется как стационарный, это решение — решает проблему полностью!! А те, кто с макбуком используют 2 монитора, это как правило, стационарный макбук.
How to: А теперь, уважаемый читатель! Мы сделаем это вместе.
Для начала поставим заставку: Переходим в раздел Настройки => Рабочий стол и заставка => Заставка
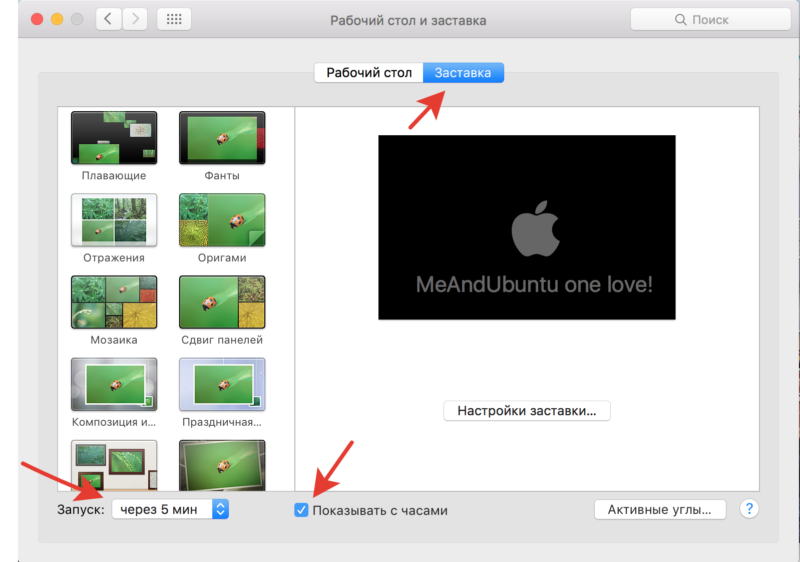
Выбираем понравившуюся заставку, ставим время активации (вдруг вы забыли заблокировать компьютер), а также активируем галочку Показывать с часами — это нужно для того, чтобы на заставке можно было увидеть время.
Для того, чтобы после заставки у нас был заблокирован компьютер переходим снова в Настройки. А дальше наш путь будет следующим Защита и безопасность => Основные. Тут мы активируем галочку Запрашивать пароль, выбираем пункт сразу.
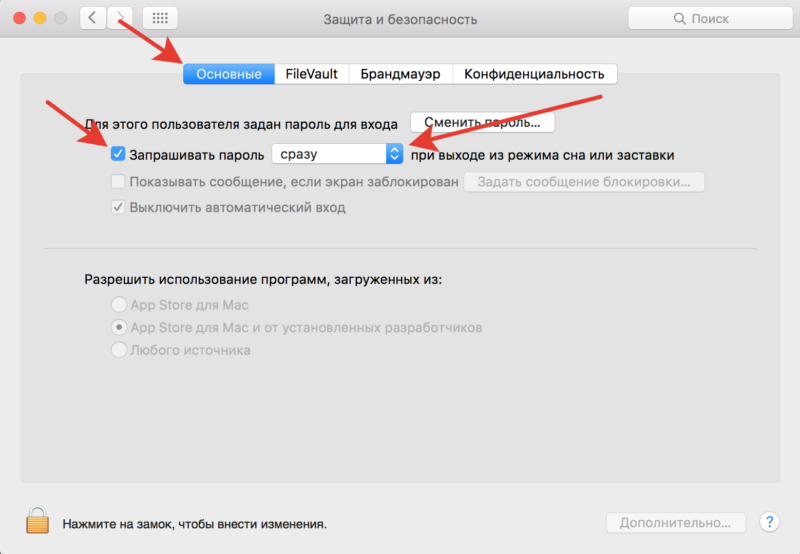
С пред подготовкой мы закончили! Основная сложностью и то, что сподвигло меня написать статью это то, что поставить горячую клавишу на такую блокировку экрана — задача нетривиальная. В большинстве мануалов описано как заблокировать экран, но не как включить заставку.
Итак для того, чтобы поставить горячую клавишу на «включение заставки» нам понадобится создать свою службу. Для этого необходимо запустить программу Automator — это программа у вас установлена по умолчанию и находится в папке Программы. Далее откроется непонятное окно, с выбором файла. Игнорируем его и жмем клавишу Готово
После этого выбираем тип документа — Служба и нажимаем кнопку Выбрать
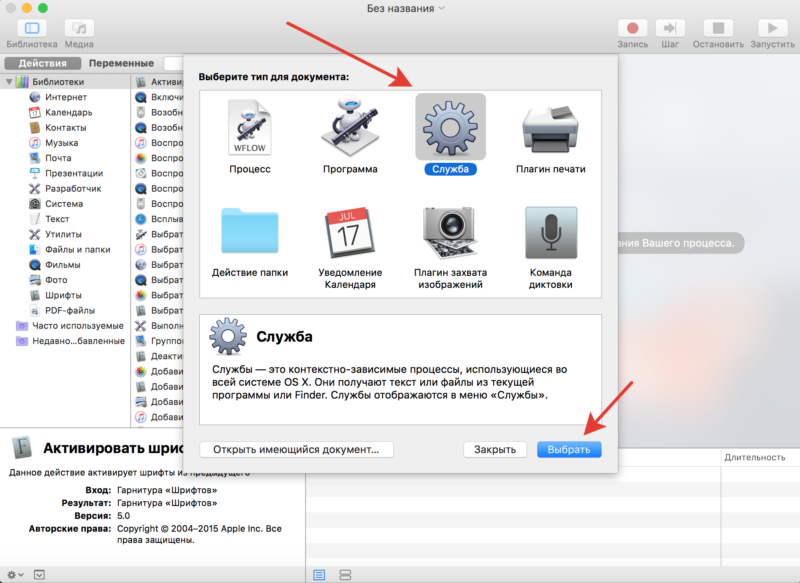
После этого в поисковой строке находим элемент Запустить Заставку, перетаскиваем его на панель действий.
В пункте Служба получает — выбираем Нет входных данных.
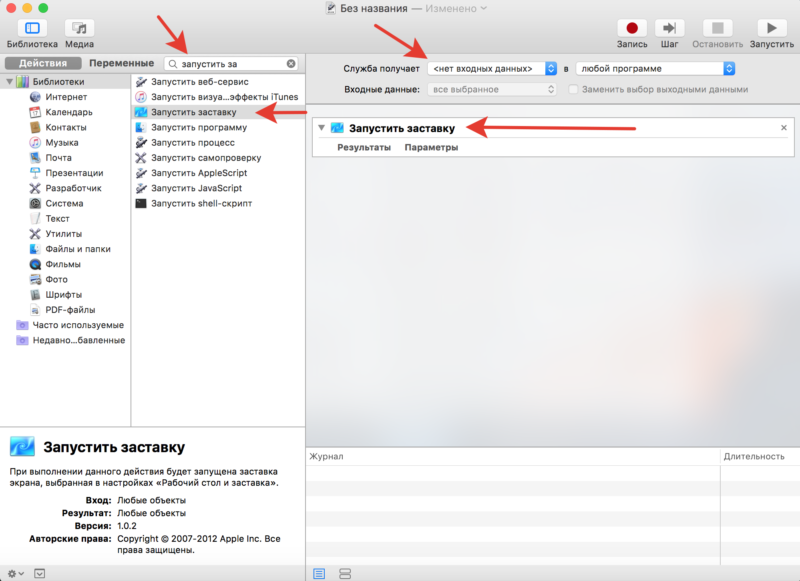
Сохраняем службу под любым удобным именем, я назвал свою службу «Запуск заставки» и закрываем программу Automator.
Теперь нам необходимо назначить горячую клавишу!
Для этого открываем Настройки => Клавиатура и переходим в раздел Сочетания Клавиш.
Слева выбираем раздел Службы, в правом окне находим вкладку Основные и ищем там службу, которую мы только что создали. В моем случае она называется «Запуск заставки». Ставим для неё горячую клавишу, в моем случае это «cmd + ‘».
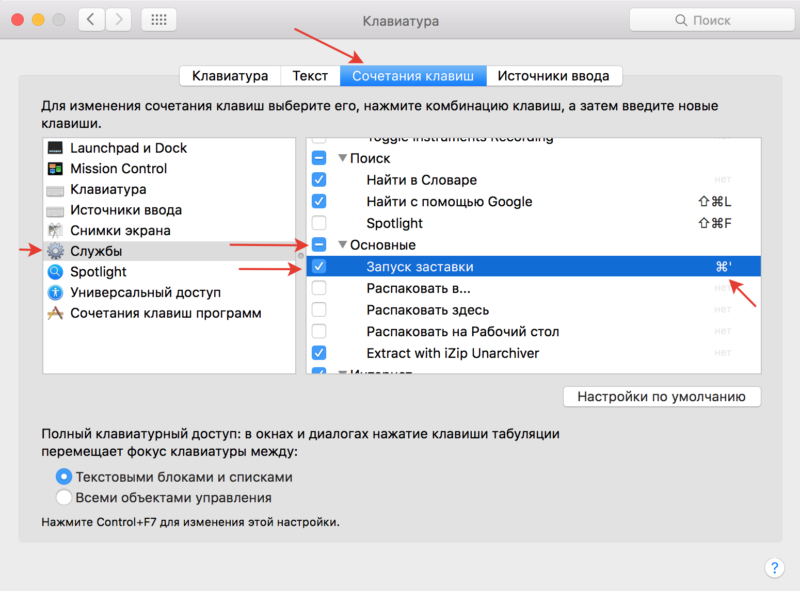
После того как мы настроили горячую клавишу и закрыли окно «Клавиатура». Мы можем протестировать в действии созданную горячую клавишу.
Теперь когда мы отходим от стационарного macbook pro 13, нам не обязательно его закрывать, ну и как бонус, он больше не зависает при выходе из сна, по той причине, что он не уходит в сон !!
Источники:
lifehacker.ru