Итак, настал момент истины, и я пишу заключительную часть про виртуализацию.
Для тех, кто не в курсе, здесь первая часть (в которой я описываю, с чего все началось и как сделать), здесь вторая часть (в которой я предостерегаю от некоторых технических ошибок). Ну а сейчас пойдет речь о том, что же делать, если приходится переустановливать систему (к примеру мигрируя на другую платформу) и напоследок небольшая фотосессия.
Итак, с чего же я начну… Став счастливым обладателем еще 4Гбайт оперативной памяти, 2-х терабайтников от WD и пары вентиляторов, я пришел к мысли, что надо не просто поставить все это в сервер, но и заодно воспроизвести ситуацию с переустановкой системы.
Для начала напомню и дополню свою конфигурацию сервера:
— процессор AMD Phenom X4 9550 SocketAM2+ (2.20GHz, 4Mb, 1800MHz) (я сторонник AMD, так уж вышло);
— плата MB ASUS sAM2+ M3A78 AMD 770 DDR2 ATX (выбирал по доступности и с наличием RAID, что в итоге оказалось не совсем корректным, читайте в первой части);
— оперативная память 8Гбайт (всего четыре планки по 2Гб, максимум для материнки);
— жесткие диски, 4 по 1Тб (объединены по два в RAID-1, один на более отказоустойчивых для активной работы, второй на попроще дисках для малоиспользуемых файлов относительно первого);
— операционная система Debian Lenny x86_64.
Перед тем, как переустанавливать, я естественно сохранил настроечные документы. И вы не забудьте тоже их сохранить, дабы заново не изобретать велосипед.
Что же изменилось, помимо добавления в аппаратной начинке? А изменению у меня подвергнутся виртуальные настройки. Я заранее распределю на разные сетевые карты виртуалки по признаку активности с внешним миром, повесив на отдельную сетевую карту внешние. Описывать там особо нечего, кроме того, что для этого я создал два бриджа, вместо одного и при настройке виртуальной машины прописывал нужный бридж. Плюс ко всему я перетаскиваю rtorrent с виртуальной на хостовую машину, т.к. столкнулся с неприятными особенностями работы nfs при большом кол-ве открытых файлов. Количественно это может и не много, около 200 одновременно открытых файлов, но от этого начинались жуткие тормоза раздачи, что меня не устраивало.
Как установить чистую систему, не потеряв нужных данных, вы и без меня знаете наверняка. Остановлюсь на важных и болезненных моментах, по моему мнению:
— виртуальные машины воспроизвелись без проблем, путем простого наката папки /etc/libvirt из бекапа (изменения вступили в силу после перезагрузки, единственное что поправил — это пути до образов жестких дисков и названия бридж-интерфейсов);
— при настройке второго рейда не торопитесь его использовать, лучше дождитесь окончательной синхронизации (хотя пользоваться им можно и сразу, но из-за фоновой синхронизации будут ощутимые потери в производительности).
Хм… что-то мало болезненных моментов, не правда ли? Ну так не забываем, что перед нами операционная система Linux, которая гораздо гибче и стабильнее Windows, так что сомнений быть больше у Вас не должно. В остальном никаких проблем не возникло, так что смело можете при необходимости переставлять систему, не боясь потерь.
Напоследок несколько фото, как выглядит в живую и со стороны ПО мой сервер (за качество не ругайте, снято на коммуникаторе):





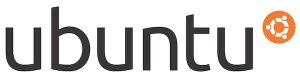 Данный цикл заметок будет рассказывать о том, как установить и настроить Ubuntu 10.04 «Lucid Lynx» на компьютер, на котором уже установлена Ubuntu предыдущей версии. Путь установки ОС заново, а не обновления, выбран по нескольким причинам:
Данный цикл заметок будет рассказывать о том, как установить и настроить Ubuntu 10.04 «Lucid Lynx» на компьютер, на котором уже установлена Ubuntu предыдущей версии. Путь установки ОС заново, а не обновления, выбран по нескольким причинам:







